Can I use my iPhone as a remote for my computer?
Yes, you can. You will need an app that allows it and then connect the two devices together wirelessly or by using cables. This makes your tasks like playing music on one device or transferring files easier because they are not isolated from each other anymore! To enhance your connectivity experience, consider utilizing an app like “iPhone Remote Desktop Windows 10,” which enables seamless integration between your iPhone and Windows 10 device. This sophisticated tool not only facilitates wireless or cable connections but also empowers you to control and access your Windows 10 desktop remotely from your iPhone.
In today’s busy digital world, being able to control your computer from a distance can make a huge difference. The ability to control a computer from far away has changed. It’s grown from being nice-to-have into something people need, especially as more jobs let workers choose when and where they work. This is important for getting information or apps quickly without having them on your own machine directly first! Thankfully, iPhone people can use their machines to manage their Windows 10 and 11 PCs from one place. This makes things very easy and fast.
Lots of people ask, “Can I use my iPhone instead a remote for the computer?” Yes you can and there are many choices. Picking one that is best for a smooth experience matters a lot. AnyViewer is the best tool among others for easily connecting iPhone remote desktop to Windows 10 and 11 laptops or computers.
AnyViewer: Easiest way for iPhone remote desktop Windows 10 & 11 [free]
For picking the best tool for this job, AnyViewer stands as a top-level choice. AnyViewer has become a trusted and easy-to-use remote desktop software. It works smoothly for people on different devices or systems. It can work with iPhones and Windows 10/11 computers, making it the best choice for anyone looking for the best remote desktop software.
Why AnyViewer?
AnyViewer stands out for several reasons, making it the preferred option for remote desktop iPPhone to Windows 10 and 11.
-
Simplified connection process: User-friendly interface
AnyViewer has a simple interface that makes the remote desktop experience easier. Making a link is easy, and the simple controls mean that people who don’t know much about computers can do it quickly.
-
Seamless integration across devices: Cross-platform compatibility
One of AnyViewer’s best parts is that it works on many different types of devices. AnyViewer makes it easy to connect devices like iPhones and Windows 10 computers. This usefulness is very good in our current tech world, where people often use different gadgets for both work and personal things.
-
Fortifying security measures: Robust encryption protocols
Security is really important when we talk about remote desktop connections, and AnyViewer makes sure they are safe. The program uses strong safety codes to protect your information and make sure a safe link. This promise for safety is very important, especially when using private details or doing job things from far away.
-
Enhanced functionality: Beyond basic remote control
AnyViewer has extra tools that make the distant computer experience even better. AnyViewer gives a full function, like sending files and helping with many screens at once. It can also reach computers when no one is there to use them.
-
Impressive accessibility: Free for any use
A noteworthy feature is that AnyViewer offers a free version suitable for various purposes. This makes it an appealing choice for individual users needing occasional remote access and small businesses starting operations without a significant budget for an extensive investment.
How to remote desktop Windows 10 & 11 from iPhone with AnyViewer
How can you remote desktop from iPhone to PC? Below is a stepwise tutorial for iPhone remote desktop Windows 10 and 11 computers from apple devices.
Part 1. Set up AnyViewer on Windows devices
Step 1. First, get AnyViewer on your Windows PC. After that, install the app, and then launch it.
Step 2. Next, sign in to your current AnyViewer account. In case you don’t have an account yet, just click on “Sign up” to get started.
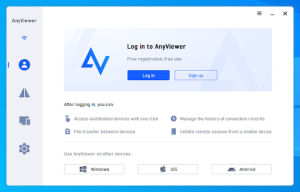
Step 3. Once you’ve successfully logged in, AnyViewer will establish a connection with your Windows device.
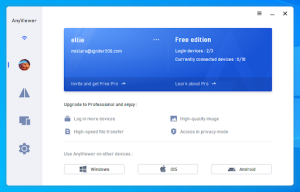
Part 2. iPhone Remote Desktop Windows 10 & 11
Step 1. Start by downloading and installing the AnyViewer app on your iPhone.
Step 2. Afterward, log in using the same AnyViewer account.
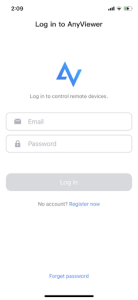
Step 3. Proceed to the Device interface, where you can choose your PC from the list of available devices.
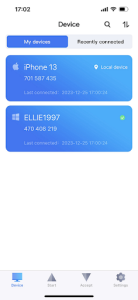
Step 4. Opt for the “One-click control” option to enable immediate remote manipulation.
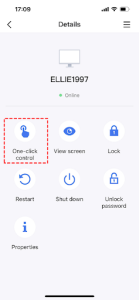
Step 5. Now, seize complete control of your Windows 10 or 11 computer directly from your iPhone.
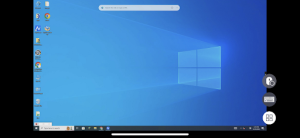
Note: Explore the option of upgrading your account to either the Professional or Enterprise tier. This upgrade unlocks the ability to assign a larger number of devices for unattended iPhone remote desktop access to Windows 10 and 11.
Bonus tip: Mirror iPhone screen to Windows 10 & 11
AnyViewer lets you easily mirror your iPhone screen on Windows 10 & 11. This feature is perfect for collaborative work, app demos, better gaming, efficient troubleshooting, and multitasking. It makes everything more convenient and enhances the user experience by offering a bigger display for sharing content, training, and seamless device integration.
Step 1. Ensure you’re logged in with the same account on both your Windows 10/11 PC and iPhone.
Step 2. Navigate to your Windows 10/11, select your iPhone device, and click on “View screen.”
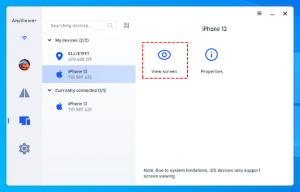
Step 3. Grant the necessary permissions on your iPhone to authorize screen access.
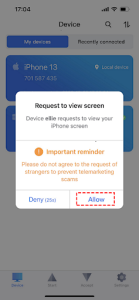
Step 4. Simply tap “Start Broadcast.”
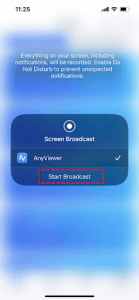
Step 5. Revel in the convenience of smooth remote access to your iPhone screen from your Windows 10/11.
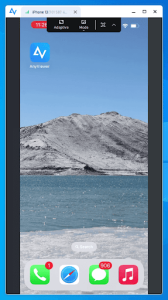
Conclusion
In conclusion, the demand for efficient remote desktop solutions has become imperative in our rapidly advancing digital era. AnyViewer stands out as the premier choice for iPhone remote desktop Windows 10 and 11 computers. Empower yourself with AnyViewer’s capabilities and enjoy the convenience of remote access tailored to your needs.
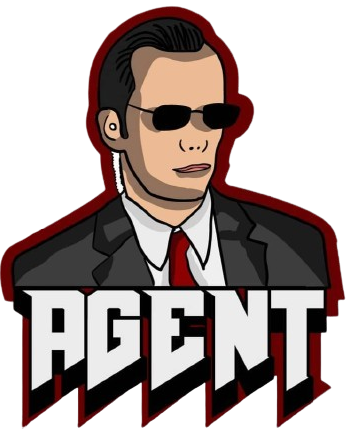
![Stepwise Tutorial: iPhone Remote Desktop Windows 10 & 11 [Free]](https://agentgamers.com/wp-content/uploads/2024/01/mirror-pc-to-iphone-av.webp)

