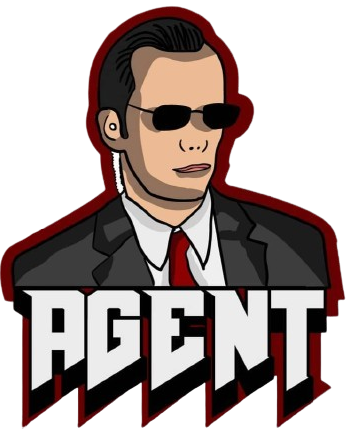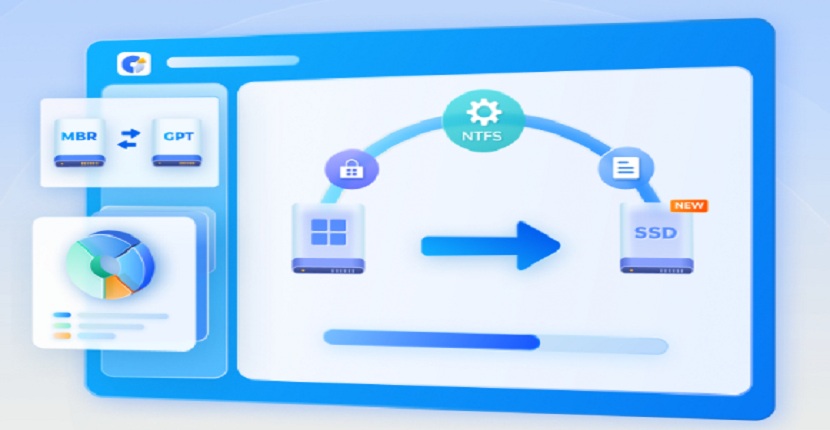Description: Are you looking for the best partition manager software? This post will share one for you. With the free partition management software, you can effectively manage your PC.
Keywords: best partition manager software, best partition managing software, best pc partition manager software, best software for partition management, free partition management software
In the world of computers, keeping your digital stuff organized is important. Imagine it like tidying up your room – it just makes everything work better. When you organize and optimize this space, your computer runs smoother, your files are easier to find, and using your computer becomes a breeze. It’s like having a clean and tidy workspace for your digital life!
A lot of users are well-acquainted with a built-in Windows tool called Disk Management. Some consider it the best PC partition manager software, but that’s only partly true. In reality, there are several limitations when it comes to performing advanced operations with this tool.
Today, we’re going to introduce the best partition managing software. This software is your go-to solution for effortlessly and efficiently taking control of your computer’s partitions. But firstly, let’s get close to the Windows built-in partition manager software, Disk Management.
About Windows built-in free partition manager software
Windows has a built-in tool called Disk Management that lets users manage their computer’s storage. You can use it to make partitions bigger or smaller, delete them, format them, and more. To access Disk Management, right-click on “This PC,” then go to “Manage” and find “Disk Management” under “Storage” on the left.
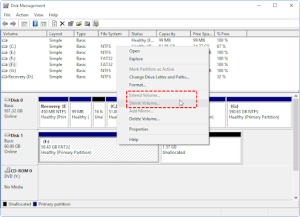
However, Disk Management comes with a set of limitations that might affect its functionality. For instance, it faces challenges when it comes to adjusting the size of partitions formatted with the FAT format. Additionally, it requires there to be available space right next to the partition you’re looking to modify, making it less flexible in certain situations.
Moreover, Disk Management imposes restrictions on the deletion of specific partition types, adding another layer of complexity to the process. Furthermore, when it comes to converting between different types of disks, there’s a significant caveat – you might need to erase all data on the disk before making such changes. These limitations highlight scenarios where Disk Management may not be the most suitable option for certain disk partition tasks.
Try the best partition manager software for Windows PC
When Disk Management can’t handle these tasks, you might need third-party software. One recommended option is AOMEI Partition Assistant Standard. It works with various Windows versions and overcomes Disk Management’s limitations, which can be regarded as the best software for partition management. Here are some of its advantages:
- It can extend or shrink both NTFS and FAT32 partitions.
- It allows you to move partitions so that empty space becomes adjacent to the one you want to extend.
- It can easily resize partitions, even resizing BitLocker partitions safely.
- It can delete partitions on removable devices or remove system-related partitions.
- It enables converting between different disk types without deleting partitions.
Just right-click the drive, you can see all available functions listed here.
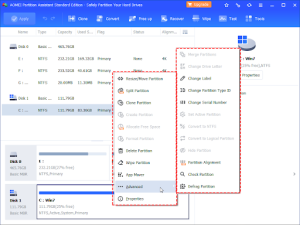
Out of all the features available, the following demonstration focuses on extending a partition when the empty space is not right next to it. Here’s how it works: start by shifting the partition located between the target partition and the unallocated space towards the right side. After that, enlarge the partition by incorporating the unallocated space into it. To use AOMEI Partition Assistant Standard, download and install it on your PC. Then, follow these steps:
Step 1. Right-click the partition between the one you want to extend and the empty space. Choose “Resize/Move Partition”.
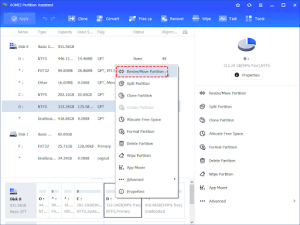
Step 2. In the window that appears, drag the partition to the right and click “OK”.
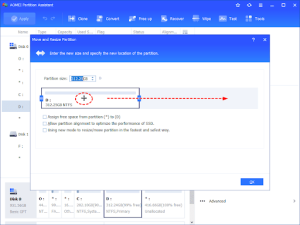
Step 3. Now, the unallocated space is next to the target partition. Right-click it and select “Resize/Move Partition” again.
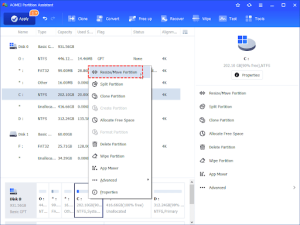
Step 4. Drag the bar to the right to add the unallocated space to the partition, then click “OK”.
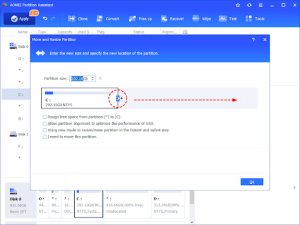
Step 5. Back in the main interface, review the changes, and click “Apply” to apply them.
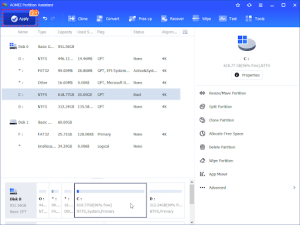
Tip: Besides its excellent partition management capabilities, this free partition manager also boasts numerous impressive functions for overseeing the entire hard disk. Simply right-click on a hard disk, and you’ll encounter a range of options (illustrated in the accompanying images), including tasks like rebuilding the Master Boot Record (MBR), disk cloning, converting the disk between MBR and GPT formats, conducting a surface test, wiping the hard drive, and more.
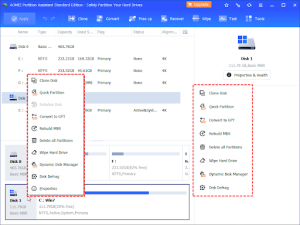
Summary
AOMEI Partition Assistant Standard is the windows partition manager software. Its versatility and user-friendly interface make it ideal for computer management, effectively overcoming the limitations of Windows Disk Management. This makes it a superior choice for efficiently managing disk partitions on Windows 11, 10, 8.1, 8, 7, Vista, XP, and continues to receive updates.
If you are a Windows Server 2022, 2019, 2016, 2012, 2008, 2003 user, you can choose the AOMEI Partition Assistant Server edition. For businesses in search of comprehensive solutions, both AOMEI Partition Assistant Unlimited Edition and Technician Edition offer limitless usability within a single company or across multiple companies. This cost-effective choice caters to corporate needs efficiently.